こんにちは、tosです。
実は最近メインで使っているクラウドストレージをdropbox→Copyに変えました。
クラウドストレージってなぁに?
クラウドストレージは最近良く耳にする言葉ですがいったい何なんでしょう。。。
クラウド(Cloud)…そう、つまり空を浮いている真っ白な雲を指しているそうです。

雲は浮いてはいますがたくさんの水の集合体なのは説明するまでもありません。
つまりクラウドストレージとは雲の水分の替わりに「たくさんの情報の集まりが空に浮いている」と言えば分りやすいでしょうか?
クラウドストレージサービスはクラウドドライブとも呼ばれるレンタルストレージサービスの事で情報や写真などを預けておけばいろんな場所ですぐに使えると言うメリットがあります。
外付けのHDDを常に持ち歩いている状態と言えば分りやすいでしょうか?
しかもこのクラウドサービスはその雲の場所(アドレス)さえ知っていればPCでもスマートフォンでも中身を利用する事が出来ます。
それだけでなく自分以外の人と中身を共有する事も出来るので仕事などでも非常に便利になったりしますので人気のサービスです♪
Copyを選んだ理由
それは速さと容量の大きさです。
今使っているクラウドストレージは3つあるのですがそれぞれの容量はといいますと
- 1.Dropbox=15GB
- 2.Box=50GB
- 3.Copy=80GB
CopyひとつあればDropboxとBoxの全てを移動させてもまだおつりがあります。Copyは最初は15GBなのですが自分の紹介で誰かがCopyを始めると5GBずつ自分の容量が増えると言うから驚きですね。
PCやスマホの中にいくつもクラウドストレージがあると、「どのクラウドにどの写真を入れたか忘れて焦る…」なんてこともあったのですが、一つにまとめるとそういう心配はなくなります。
…あと、Dropboxはスマホとの写真の自動同期が全ての画像に対して反応してしまっていました。スクリーンショットやフォルダで移動させた画像なども同期しようとしていましたが、Copyはどこまで同期するのかまだ未検証ですが少なくともスクリーンショットやフォルダで移動してきた画像まで同期しようとはしていません。そこが非常に気に入りました♪
そういった理由から今回はCopyを紹介しようと思います♪
COPY
また共有のフォルダも作成出来るのでサークル・ラボ・プロジェクトなどの仲間たちと共有が可能なため作業が非常に効率よくなるので管理人も愛用中です。大容量・高速で人気のクラウドストレージサービス。DropboxやBOXと同じようにスマホからだけでなく自宅のパソコンからでも職場からでもデータを出す事が出来て非常に便利。
Copyのインストール
まず最初にCopyにあなたのアカウントを作る必要があります。
- tosとあなたに+5GBボーナスが付いてくるのは→コチラ
- こういうのは苦手…15GBからスタートでいいよ。という人は→コチラ
(どちらからでも登録できますので好きな方から進めて下さい)
- 1.画面の右上にある「Sign up」でアカウントを登録しましょう。
- 2.登録したら【Confirm my email address】というタイトルのメールが届いているハズなので開いてConfirm my email addressという部分をクリックして必ず承認をしましょう。
- 3.PCもしくはスマートフォンにアプリをインストールする
- 4.インストールしたアプリを起動して先ほど登録したアカウント情報を入力
以上でインストールは終了です。
容量を増やす方法
このままでは15GBか20GBなので容量を増やしたいですよね。
画面右上のメニューの矢印をおすと出てくるInvite someone to Copyを選ぶとこんな画面が出ます。

この写真の下部で青文字で反転しているのは私に+5GBボーナスが付くアドレスなのですが、あなたのページに出ているアドレスを友人や家族に教えて登録→メール承認→アプリのインストールまでして貰えたら+5GBずつ増えてゆきます。(よく承認やアプリのインストールまで行かずに+5GBになって無い人が多いので要注意)

ただし、同じPCや同じスマートフォンに何回アカウントを変えてアプリを入れても一回分しかボーナスはもらえません。
でもたくさんスマホを持っている人がアカウントをすべて変えて自分のアドレスで登録するとどうなるんでしょうねぇ。。。
Dropboxは一人増えても+250MBでしたがこのCopyは1人増えると+5GBで効率的ですよね。
とにかく私はコレ(Copy)でDropboxとBoxをやめました。
どんどんアプリが減ってゆく私のXPERIAです…(;´Д`)
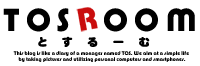



コメント