今私のxperia-ARCの中身はテストでシンプルとは程遠い状態になっていますので少し脱線して、先日「シンプルXPERIA化計画3 アプリの選択-中編- 」のメールの管理で削除していたアプリ。「Gmail」を少し便利に設定してみましたのでご紹介してみたいと思います。
xperia-ARC(ほとんどのAndroidスマートフォン)の中には最初から2つのメーラーが入っているのはご存知ですよね?
ひとつは「Eメール」というアプリです。これは複数のGメールアカウントだけでなくそれ以外のプロバイダーも簡単にひとつのアプリで管理することが出来ます。でも自動同期が出来ません・・・、定期的に更新を確認することは出来ますけど30分毎とかの更新のタイミングの直後に来たメールはまた30分待つことになります。もちろん更新時間を短くすればいいのですけど…電池食いますからね。
もうひとつは今回ご紹介する「Gmail」というアプリです。このアプリは「基本的」にはGmailの管理しか出来ません…そして複数のアカウントを管理するのも少し扱いにくいというのが私の本音です。。。しかし自動同期をかける事が出来ますのでメールはリアルタイムでチェックすることが可能です。
そしてもうひとつこのGmailアプリというものには「Eメールアプリ」とは違う厄介なことがあります。それは・・・
複数アカウントを管理しようとするとXPERIAの中のアカウントが増えて大変。。。
どういう事かといいますと…画像を見てもらったほうが早いですね。
 例えば仕事用・プライベート用・ブログ用と3つのアカウントを管理しようとアカウントの追加を行うと…どうなるとお思いですか?
例えば仕事用・プライベート用・ブログ用と3つのアカウントを管理しようとアカウントの追加を行うと…どうなるとお思いですか?
 設定>アカウントと同期を見てもらうとこんな事になってしまいます。そうです増やしたメールのアカウント分、全てのアカウントをこの端末で管理することになります。「えっ?それって便利じゃん」と思われる方もいらっしゃるかもしれませんが、Gmailアカウントを増やすとどれだけの情報がくっついてくるかご存知ですか?
設定>アカウントと同期を見てもらうとこんな事になってしまいます。そうです増やしたメールのアカウント分、全てのアカウントをこの端末で管理することになります。「えっ?それって便利じゃん」と思われる方もいらっしゃるかもしれませんが、Gmailアカウントを増やすとどれだけの情報がくっついてくるかご存知ですか?
- Gmail
- スケジュール
- 電話帳
- リーダー
- ドキュメント
- google+
- Picasa
これらを表示しないようにまた一つ一つ設定しないといけないかと思うと気が重くなります(T T)。面倒だし。。。そこでこの「gmail」アプリを設定ひとつでとても便利にする方法をご説明したいと思います。
【メインのgmailアカウントひとつで他のgmailやメールを一括管理する】
この方法で設定しておくとメイン(プライベート)のgmail以外に仕事用・ブログ用・登録用(捨てアカウント)等と…複数のメールアドレスを「すべてメインのアカウントで管理出来てしまう」という、、、なんとも便利な方法ですので覚えておいてください♪
【方法】
1.PCでgmailの設定画面にログインします
2.項目の中にある「アカウント」をクリック
3.メールアドレスの追加を押して、管理したいメルアドを追加してください(gmailだけでなくyahooメールなども一部使用可能)
4.登録が終わったら登録した側(追加した側)のメルアドに確認メールが送られていると思います。ログインしてメールを開いて確認先のLINK先をクリックして承認して下さい。
5.すべてを追加したら先ほどのメイン(プライベート)のアカウントに再度ログインして「設定」>「アカウント」にこの様に追加されていると思います。
6.追加されているメルアドの下に「デフォルトの返信モードを選択」という項目がありますので、「メール受信したアドレスから返信する」にしておきましょう♪うっかり違うアドレスから送ったりする事もなくなるのできちんとチェックしておきましょうね(^ ^ )
これで設定はひとまず終了です。6.で「受信したメールアドレスから返信する」にしている事で逆に困る場合…たとえばブログ用のgmailに届いたメールをメインのメルアドで送りたいという時も安心して下さい。
 この様にどのアドレスから返信するかを選ぶ事も出来るので死角無しです♪
この様にどのアドレスから返信するかを選ぶ事も出来るので死角無しです♪
…ただ…私の環境だけかもしれませんが、仕事用のgmailにログインしたら新しいメールが届いているのに、メインのアドレスに転送されずに気が付かない事が何回もありました。これではいけません!!というわけで、絶対に転送されてくるように設定してやりました。
【複数のGmailアカウントをひとつのアカウントに転送する】
メインで使っているプライベート用のメールの受信箱に仕事用のメールを転送してみたいと思います。
1.PCで仕事用のメルアドを管理しているgoogleにログインする
2.設定をクリック
3.画像で赤く囲っているメール転送とPOP/IMAPをクリック
4.転送先のアドレス(つまりプライベート用のメルアド)を入れる
5.再度メインのアカウントにログインしたら「Gmailの転送確認」というタイトルのメールが届いていると思います。これを開封してLINK先に飛んでリクエストを承認する。
6.仕事用のアカウントにログインしてきちんと転送になっているかを確認。
 最初は「転送を無効にする」にチェックが入っているのでコレを画像のように下側にチェックして有効にしましょう。
最初は「転送を無効にする」にチェックが入っているのでコレを画像のように下側にチェックして有効にしましょう。
※この時にGmailを受信トレイに残しておかないと仕事用のアカウントにメールが届いた痕跡がなくなってしまいますので気をつけましょうね。
これで仕事用のメールがあなたのメイン(プライベート)のメルアドの受信フォルダに届くようになるはずです。私の場合は3つのGmailアカウント(プライベート・仕事・ブログ)を管理していますので同様の方法で3つとも転送してみました。
【設定が終わったら自分で送信テスト】
仕事用のメールアドレスに自分からメールを送ってみたら・・・
同じようにブログ用にもメールを送って、きちんと届いているのを確認したら最後にメイン(プライベート)のアカウントの受信箱を確認…
 ばっちり2つともココに転送されてきているのが確認されました♪
ばっちり2つともココに転送されてきているのが確認されました♪
私はこの方法を教えてもらってからというもの、今までよりもさらにgmailを使う事の方が増えてしまいました。本当に便利になりますのでもう一つの「Eメール」という名前のアプリは不要と感じ消してしまいました。
最初から入っているアプリの使い方を知るだけで劇的に便利になる事があるといういい例ですよね♪
複数のgmailやメルアドを一つで管理したいと思う人は是非一度お試しください(^ ^ )
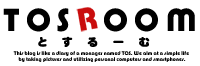






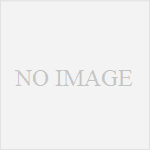
コメント
いいですね(^-^)べんきょうになりますo(^o^)o
実はgmailってこんなにも使いやすいんだ!
と驚くぐらい便利ですよね♪
何を言ってるんだか・・・・・・
Eメールあぷりでも、Exchangeを選択すればリアルタイム同期出来るぞ
gmailの場合サーバーにm.google.comを選ぶだけだ
携帯の絵文字が表示出来ない事を除けばgmailアプリよりも捗る