常時SSL化、最近ブログやホームページを管理していると避けては通れないかのような大きな波がやってきている気がします。
Googleがhttpsをランキングシグナルに使用すると発表してから大きな企業サイトなどでは積極的にSSL化(暗号化)が進んできましたが個人ブログではなかなか。でもXSERVERなどは無料で独自SSLが利用できますし、各社独自SSLのサービスを始めてきているのでこれからは増えそうですね。
じっさい私が常時SSLを導入した理由は?
わたしが常時SSLを導入することになった最大の理由はWelcartをつかった通販サイトを運営しているからです。じつはWelcartはAUのiphoneの一部で正常に作動しません(2016年現在)。これを正常に機能させるためには有料のプラグインが必要になってきます。ですが常時SSLにすればAUのiphoneでも普通に使えると聞き導入を決意しました。もちろんSEOで有利というのは魅力的ですが…本音を言うとそこはあまり気にしていなかった。
[XSERVER]WordPressのブログを常時SSL(https)にした手順
作業の手順
常時SSL化(https化)でやることは大きく5つあります。
- XSERVERで 独自SSL を取得する
- WordPress の基本設定を変更
- WORDPRESSテーマのstyle.cssの確認・修正
- 画像リンクや投稿LINKの修正(プラグインを使います)
- .htaccess で301リダイレクトを指示
1.XSERVERで 独自SSL を取得する
①XSERVERのサーバーパネルにログイン
②[ SSL設定 ]→ [ 独自SSL設定の追加 ]

CSR情報に関しては2つのサイトは入力していますがこのTOSROOMに関しては入力せずに確定しました。
確定すると

と表示されるので待ちましょう。

このように設定が完了したらOKです。
③[ SSL設定の一覧]に表示されているURLをクリック

④この画面になっているのを確認する

この画面が表示されると思います。これが約30分~1時間経過すると

このように自分のサイトでhttps://~で表示されるようになっていると思います。この画面が出るまでは絶対に作業を進めないでください!
2.WordPress の基本設定を変更
①[ WORDPRESSの一般設定]でアドレスを書き換える

↓

このように[http://~ ]を[https://~]に書き換えます。両方書き換えるのを忘れないでください!
②ログイン画面が出るので再度admin画面にログインする。
もう一度一般設定画面を見て書き換わっていればOKです。あと、

この設定画面のアドレスもhttpsになっていることを確認しましょう。
3.WORDPRESSテーマのstyle.cssの確認・修正
①[ 外観 ]の[ テーマ編集 ]でstyle.cssを確認

このシートの中のhttpとなっている部分をhttpsに書き換えます。(画面で表示されてる部分は外部LINKなので直していけません)
ここにhttpが残っているとあとで面倒なので[ ctrl+F ]で[ http ]で検索してしっかり修正しましょう。
4.画像リンクや投稿LINKの修正(プラグインを使います)
①[ プラグイン ]→[ 新規追加 ]で [ Search Regex ] をインストール
②httpにあるファイルをhttpsに書き換える指示を出す

上に[ http://ドメイン/ ]と記入して下に[ https://ドメイン/ ]と書き込んで試しにSearchを押すと…

1909個のファイルが該当するそうです。これを手作業で書き換えてゆくのはさすがに・・・。ですが[ Search Regex ]では先ほどの画面で[ Replace&SAVE ]のボタンを押すだけで…

アッという間にすべてのファイルがhttpsに置換されます。これはミスをなくすためにも使用したほうが良いでしょう。
5..htaccess で301リダイレクトを指示
①.htaccessを編集する(私はFilezillaを使用)

ここではhttp://tosroom.netに来た人も全員を無理やりhttps://tosroom.netに連行する指示(301リダイレクト)を書き込みます。
②以下の 5 行を.htaccessの上部に追加

これで[ tosroom.net ]で直接アドレスを打ち込んできた人も[ https://tosroom.net ]に自動的に誘導されるようになります。
これですべての作業は完了です。お疲れさまでした。
最後に確認を忘れずに
GoogleChromeブログの画面でアドレスの横の鍵マークを右クリック

この[ 詳細 ]をクリック
「このページは安全に配信されます~」みたいなことが書いてあればHTTPS化は成功。完了ですね。今度こそ本当にお疲れさまでした^^
さいごに
じつのことを言うと、「とするーむ(TOSROOM)のSSL化のお知らせ」でも書きましたが、このブログまで常時SSL化したのはぶっちゃけ自分が楽しかったという1点につきます。本来は通販サイトだけのつもりでしたので。でも3つのブログを今回は手動で常時SSL化しました。所要時間は90分→40分と大きく縮みましたし、こうやってブログにかける程度には憶えました。言ってみれば自分のスキルアップとしてはとても良い経験になったのではないかと思います。
私はホームページを運用するのが仕事ですが、運用するにあたりカスタム出来るのと出来ないのとでは大きく変わってきます。そういう点においてもよいきっかけになったなと自分では思っています。
常時SSLはSEOに有効
確かにこういった声も見かけますのでこの作業は無駄ではありません。そして何よりもhttps化するいうことは見に来てくれている読者を守るという事にもつながります。これは何にも代えられないメリットではないでしょうか?
だからといって私はhttpsを推し進めるわけではありませんが、もし二の足を踏んでる人がいるとすれば、これだけは言いたい!
あのへっぽことすでも出来たんだぞ!
と。
この記事を見に来た人の参考になれば幸いです((o(´∀`)o))
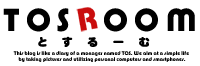




コメント
[…] [XSERVER] WordPressのブログを常時SSL(https)にした手順https://tosroom.net/archives/11332常時SSL化、最近ブログやホームページを管理していると避けては通れないかのような大きな波がやってきている […]