先日「年の瀬なのでGoogleアカウントも大掃除してみたらかなり快適になった。」という記事でGmailを大幅に削減しました。
その時にもご紹介したプリインアプリの「Eメール」というアプリケーションを使って、SAKURAサーバで管理しているドメインを使ったメールを管理出来るようにしました。
今回はその手順をご紹介します。
Androidの「Eメール」でSAKURAサーバのメールを管理する方法
1.まず最初にEメールを起動させてアカウント追加を選択します。
2.次に管理したいアカウントのメールアドレスとパスワードを入力。

| メールアドレス | SAKURAメールで取得したメールアドレスを入力 |
| パスワード | SAKURAメールアドレスで設定したパスワードを入力 |
3.『次へ」で進み『imap』を選択する。
4.受信サーバの設定をおこないます。

| ユーザー名 | SAKURAメールで取得したメールアドレス |
| パスワード | SAKURAメール取得時に設定したパスワード |
| サーバー | コントロールパネルにある「初期ドメイン」を入力 |
| セキュリティの種類 | なし |
| ポート | 143に自動で表示されます |
5.送信サーバの設定をします。

| SMTPサーバー | コントロールパネルにある「初期ドメイン」を入力 |
| セキュリティの種類 | なし |
| ポート | 587に自動で表示されます |
| ログインが必要 | チェックを入れる |
| ユーザー名 | SAKURAメールで取得したメールアドレス |
| パスワード | SAKURAメール取得時に設定したパスワード |
これで完了です。
最期に必ず送信テストと受信テストをおこなってください。
Gmailは多機能で非常に便利で好きなのですが、ログインやログアウトを繰り返すのが非常に面倒なときがあります。
もちろん『Eメール』アプリではGmailも管理できますので「Gmailでも一緒じゃないか」と言われたらその通りなのかもしれませんが、必要なものがメールだけなのでしたらGmailにこだわる必要も無いのではないかと思います。
SAKURAサーバを使っておられるブロガーの方は結構多いと思いますので、もしも設定でお困りの方がいらっしゃいましたら参考になりますと嬉しく思います(^ ^ )。
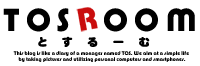

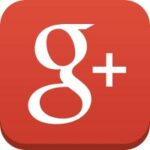

コメント