
今回はXPERIAにプリインストールされているFile Commander(ファイルコマンダー)というファイル管理ソフトがかなり便利だと感じた私が、個別のクラウドストレージサービスアプリをアンインストールしてこのアプリのみで管理し始めた話と、約半年ほど前からレンタルサーバーのエックスサーバーもクラウドストレージとしてスマホで使っている方法を軽くご紹介します。
はじめに
クラウドストレージサービス・・・つまりネット上の自分の引き出しにデータを保管するサービスがどんどん便利になってきています。わたしもDropbox、googleDrive、AmazonPrime、OneDriveなど複数のクラウドストレージを使用しております。どのサービスも大変すばらしく便利なのですが分散すると「どの引き出しにしまったかを忘れてしまう」という事もふえるお年頃(ヨボヨボ)。そこで今回は半年ほど前から私がやっているブログ運営のために借りているレンタルサーバー【エックスサーバー】をクラウドストレージとして使用する方法も加えてお伝えしたいと思います。
まず最初に大切なことなので伝えておきますが、私のルールとして「クラウドストレージに保存するものは漏れてもさほど影響ない」データが基本となっています。本当に大切なものは普段はPCに繋げていない外付けのHDDにパスワードもかけて保管してます。今回のサーバーに保管しているデータは
持ち歩くと便利だけど消えても死ぬほど困るわけではないし、漏れても別に恥ずかしくはない
程度のデータだと思っていただければ幸いです。
File Commanderの連携の多さは助かる
このファイルコマンダーはプリインストールなのに結構有能なアプリです。スクリーンショットでも確認できますが巷(ちまた)で活躍してるメジャーなクラウドストレージはほぼ連携できますので、ぶっちゃけ専用アプリは必要ない人も結構いるのではないでしょうか?ファイル管理はこのアプリで一元化も可能かなと思っています。
しかしいろんなケースがあるので不便な場面もあるかもしれません。といわけで現在は検証中ではありますが、数カ月このアプリだけで管理していて今のところ問題はありません。とても便利なアプリです。
ひとつにまとめる事で探しやすいと感じた
ここからが今回のブログの本題です。先ほど各種サービスと連携できて便利だといいながら矛盾してはいますが、私は現在クラウドストレージに30%ほど、そしてレンタルサーバーに70%ほどのデータを保管しています。その理由は、クラウドストレージサービスの多くは5GB~20GB程度のものが多く、何もかもを1か所で管理するには少し狭い。テキストデータだけなら十分ですが、私は写真や動画も多いので少し物足りませんでした。そこでふと目についたのが

現在契約しているエックスサーバーのプラン表の【ディスクスペース(SSD)】の容量が200GBもあるという事実。
ブログをしている人なら何となくわかると思いますが、1つや2つのブログなら50GBもあれば十分に余裕をもって書き続けられます。私は現在6つのサイトを持っていますがそれでも20GBも使っていません。ということはエックスサーバーに少なく見積もっても100GB近い巨大な引き出しが空のまま放置されているという事です。これは勿体ない!
というわけでAmazonとOneDriveの中身をこのエックスサーバーに移動させてみました。
PCで確認できることは当然、スマホでも管理できるようにしてみました。
サーバーを借りてブログを運営している人ならばパソコンでそのファイルにアクセスできるのは当然のスキルとして割愛します。ただ、FileZillaなどのFTPソフトを使うにしてもFTPアカウント設定をするだけで少し便利になる内容もありますのでよかったらみていってください。
まず最初にFTPアカウントの設定をすると便利
こんな手順をすっとばしていきなりFileCommanderでFTP設定してやればサーバーのファイルは管理できますが、これって結構危険な話です。セキュリティ面でもモチロン危険ですが、うっかり大切なファイルを消してしまってブログが表示されなくなった!なんてことを起こす原因にもなります。そこで私がおススメしたいのはFTPアカウント設定で入れる場所(管理できる場所)を特定してやるという方法です。

まず最初にエックスサーバーのサーバーパネルにログインして【FTPアカウント設定】をクリック。
| ①FTPユーザーID | 任意の名前をいれます(画像のドメインはテスト用) |
| ②パスワード | 任意のパスワードを設定します |
| ③接続先ディレクトリ | クラウドストレージとして使うフォルダを指定する |
| ④FTP容量 | 容量をいくらにするか決定(0だと無制限) |
サーバー側で設定することは以上で終了です。
XPERIAのFile CommanderでFTP設定する
次はXPERIAとサーバーの中身とをつなぐ作業です。
スクリーンショットを見ていただいたら大体わかるかと思いますが、念のために入力する場所に何を入力するかを残しておきます(備忘録)
| サーバー | エックスサーバーのホスト名を入力 |
| ユーザー | ①FTPユーザー名を入力 |
| パスワード | ②パスワードを入力 |
| 表示名 | わかりやすいように任意で名前を付ける(編集可能) |
先ほども書いたように、普通にFTP設定でサーバーと繋いでしまうとすべてのファイルにアクセスできてしまいます。それは便利なのだけどスマホにその機能が要るかというと…ちょっと疑問。そんなのはパソコンでやればいいかなと思っています。そこでこのユーザーがアクセスできるのはこのエリアだけね!と決めてしまう事でリスクを減らして快適にクラウドストレージとして使用できるようになるというわけです。
あとは普通のクラウドストレージのように使うだけ
 あとはこの中にカテゴリーにわけてフォルダを作って保存してゆくだけ。少し前までは画像はサムネイルが表示されていませんでしたが現在は画像のサムネイルも表示されるので写真も快適に保管できます。ファイル管理をこのアプリで一元化と言いましたが、そうすることでクラウドを跨ぐデータ移動も簡単に行えます。これは整理するときに地味に便利なんですよ。データの検索もこのアプリだけで済むので探せなくてあきらめる事はかなり減りました。
あとはこの中にカテゴリーにわけてフォルダを作って保存してゆくだけ。少し前までは画像はサムネイルが表示されていませんでしたが現在は画像のサムネイルも表示されるので写真も快適に保管できます。ファイル管理をこのアプリで一元化と言いましたが、そうすることでクラウドを跨ぐデータ移動も簡単に行えます。これは整理するときに地味に便利なんですよ。データの検索もこのアプリだけで済むので探せなくてあきらめる事はかなり減りました。
天邪鬼(あまのじゃく)な性格なのでプリインアプリじゃなくて、「人とは違う変わったものを使いたい」と思っている私ではありますが、このファイルコマンダーは意外に使える優秀なアプリだと思います。あと、使っていなかったサーバーも活用できるようになったのでますますデータのクラウド化、ペーパーレス化が進むかなと楽しみです。入っているけれど使った事があまりない人は使ってみて損はないアプリだと思いますよ☆
わたしの引き出しと管理がシンプルになったという今回のお話でした^^
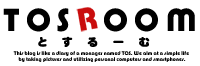





コメント