
『最近では「写メ」という言葉が死語になってきている』という話を聞いて若干焦っております。なぜならば、私は公私問わずメールを使いまくるからなのです。実際にSNSのメッセージ機能やLINEなどのアプリの登場によってプライベートでは本当に使う機会は減ったかもしれません。
ですが、現実的にLINEで仕事のやり取りなどというのはいまだに多くの会社で毛嫌いされておりますし、まだまだメールは現役です。それにLINEや各SNSのアカウントを作る際には絶対に必要なのがメールアカウント。ならばそれを有効に使ってゆくのがいいですよね。
私の現在のメールアカウント事情
私は勤務している会社でホームページやメール、あと個人情報の管理もしております。そしてブログなども5つほど管理してるので、少し多めにメールアカウントを使っているかもしれません。
以前に比べるとだいぶ減りましたが、それでも現在で10ほどのメールアカウントを常時使っています。これらのメールを全てGmailで一括管理しています。(企業が取得した個人情報は外部に持ち出さないため⑦は持ち出し厳禁)
[clink url=”https://tosroom.net/archives/10551″]
Gmailアプリなどのメーラーアプリで複数のアカウントを登録して管理しないわけ

多くの人がメール管理として、スマホの中に入っている[Gmail]や[Eメール]などのメーラーアプリケーションにそれぞれのアカウントを登録してアカウント毎に管理されているのではないかと思います。この画像のように左側にズラズラと並んだメールアカウントの中からタブをクリックしながら。正直スマホではしんどいですよね。。。
私はこんな理由でひとつのGmailで多くのメールを管理しています。
- スマホに登録する時にメインアカウントを登録すればすべてのメールが届く。
- アカウントの移動をしなくて済む。
- 検索が楽になる。
- シンプルでよい!!(ここ重要)
しかし、便利なだけではありません。ひとつで管理するとこんな問題が発生します。
[まとめるとおこる問題]
- どのメールがどのアカウントの物なのかわかりにくい
- メールが増えすぎて見落としやすい
このような問題点を解決してくれるのがラベルとフィルタによる管理です。
Gmailのラベルとフィルタを使えば驚くほど便利になる。
まず最初にGmailの仕組みを理解するとわかりやすくなるので説明します。
Gmailは基本的にすべてのメールをラベルで管理している

このGmailの受信トレイですが、実は受信トレイなどというものは存在していないといっても過言ではありません。実はこれ[受信トレイ]というラベルが新着メールには自動で付いてくるのです。
<アーカイブの仕組み>
Gmailといえば左右にフリックすると「アーカイブしました」と表示されて焦っている人も多いと思います。これは先ほど紹介した新着メールに勝手に付いてきた【[受信トレイ]という名前のラベル】を消しているだけの事。閲覧するには[すべてのメール]やこれから紹介するフィルタによって付けられたラベルのところで見れます。
つまり、基本的に[迷惑メール][ゴミ箱]のラベルをつけない限りメールは消えないので安心してアーカイブしてください。
分かりやすく言うと、何千通も1つの箱に入っているメールの中の1通をTOSROOM関連のフォルダに入れるというのは『[TOSROOM関連]というラベルを付ける』という感じですね。フォルダやトレイと思われているものはすべてラベルによって検索されてきたものだと思えばよいです。
なにもラベルが付いていない物は[すべてのメール]という見えないラベルが付いているという考え方です。
ラベルの作成方法
これはスマホのブラウザを使えばできると思いますが私はパソコンで説明します。
1.[設定]を選択する

2.[ラベル]のタブを選び、[新しいラベル作成]をクリック

3.任意のラベル名をつける

今回はYahooメール経由で来たメールを全てまとめます。
これでラベルの作成は終了です。
つぎはYahooメールで入ってきたメールを1つのラベルにまとめるためにフィルタを作成します。
フィルタの作成方法
このフィルタでは、[ある条件を満たして受信したメールに自動でラベルを付ける]という効果があります。
1.[設定]を選択する

2.[フィルタとブロック中のアドレス]のタブを選び、[新しいフィルタを作成]をクリック

3.必要な情報を入力して[この検索条件でフィルタを作成]をクリック

今回は[〇〇@Yahoo.co.jp]宛に来たメールにラベルを付けるのでToのところにメールアドレスを入力すればOKです。
4.フィルタのかけ方を設定する

ここで[ラベルをつける]を選択して先ほど作ったラベルを設定します。ここで[受信トレイをスキップする]を選ぶと受信トレイラベルが付かないので見落としが怖い人はチェックをしないようにすればいいし、ラベル管理に慣れてきた人はチェックを入れておけばよいと思います。(私はチェックを入れています)
5.確認をする

さいごに確認をします。受信トレイをスキップしたとしても未読ならばラベル名が太字になっているのですぐにわかります。

設定どおりラベルはついていますし[受信トレイ]のラベルはついていません。これでOKですね。
設定次第でとても便利に使えるGmail
例えばですが[返信済み]というラベルを作って

このような条件(FROMには自分のメルアド)を入力すると返信したことがすぐに分かるようになりますし、他にもこの条件を駆使すればかなり便利に扱えるGmailはとても優秀なメールです。
自分で考えるのはちょっと…という人でもGoogleで検索すればいろんなフィルタを公開している人がいるので参考にすれば楽ちんですね。
そのままでは使いにくいかもしれないGmailですが、このメールは自分でカスタムすればとんでもなく使いやすいメーラーに変わります。端末を変えるたびにすべてのメルアドを登録するの面倒だという人。アカウントの切り替えで名前が表示されなくて選び間違えてイライラする人。そんな人にぜひ試してほしいです。
かなり多くのメールアカウントがこれで管理できます(ドコモメールも可能)。メールアドレスが多くて管理が大変な人は一度ラベルとフィルタの設定に取り組んでみてください。絶対に楽しいと思いますよ♪
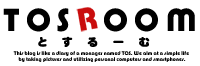




コメント