
なぜサーバー移動したのか
最初に言っておきますが、決してSAKURAインターネットサーバーが使い物にならないというわけではありません。業界でも最安値にちかい維持費に対して十分なほどのサービスの素晴らしいサービスなのですが、速度面や機能面で私のかゆい所に手が届くのがXSERVERだったというのがひとつ。そしてもうひとつは
WordPressのECサイトにSSL化が急務だった
私が運営しているECサイト(通販サイト)はWelcartというプラグインを使用していますが、実はこのプラグインAUスマートフォンの特定の条件下では正常に機能しないという闇を発見しました(2016現在)。それを解決するためにはそれを解決するためのプラグインを導入(有料)するか、httpsにしなければいけないと情報がありましたので必要となりました。
つまり引っ越しの動機としてはXSERVER以外でのSSL化は経験がなかったというのが大きいですね。ひと言でいえば「楽してSSL化したかったのと表示速度を今より上げたかった」というのが本音です。
SAKURAインターネットからXSERVERに引っ越す手順
ここからの作業は大きく分けて5つのパートに分かれます。
- XSERVERとの契約(約15分)
- FTPクライアントソフトの設定(約20分)
- SAKURAインターネットから必要なデータを抜き出す(約60~120分)
- XSERVERにデータを引っ越す(約60~120分)
- ドメインのネームサーバを書き換える(約15分)
少し長い作業になるので時間に余裕がある時に作業するのがオススメです。
1.XSERVERとの契約
まず最初にXSERVERと契約しないと話になりませんが、XSERVERにはお試し契約があるので最初はそれを使うのもいいかもしれません。
ただしお試し契約は10日間しか使えないので、いづれは正式な契約をしないといけません。それが面倒な人は最初から本契約するといいでしょう。ちなみに私は一番安いX10コースでの契約です。
この契約に関しては難しい場所もないので安心してください。契約が終われば次の作業に入ります。(おれたちの戦いはココからだ!)
2.FTPクライアントソフトの設定
FTPクライアントソフトとは何かというと、サーバーの中のデータを出し入れしたり編集するために大変便利なソフトです。これがないと不便なのでインストールしましょう。
私が使っているのはFileZillaというソフトです。
FileZillaの設定方法
①SAKURAインターネットのサーバーとの設定
この画像を参考にしてください。
- ホスト名:SAKURAの初期ドメイン
- プロトコル:SFTPに変更
- ユーザ:初期ドメインのsakura.ne.jpを抜いたもの
- パスワード:SAKURAの会員メニューに入る際のパスワード
②XSERVERのサーバーとの設定
こちらも同じように設定します。
- ホスト:XSRVERの初期ドメイン(契約時のメールに記載)
- プロトコル:FTPのままでOK
- ユーザ:初期ドメインのxerv.jpを抜いたもの
- パスワード:XSERVERのサーバパネルログイン用のパスワード
これで接続してみて[正常に接続]できていれば準備はOKです。次の戦いステージに駒を進めます。
3.SAKURAインターネットから必要なデータを抜き出す
ココから重要な作業になります。引っ越しとえばダンボール箱の中に荷物を積めないといけませんよね。その作業に入りますが、ここでは2つの物を今まで住んでたSAKURAから引っ張り出します。
- FileZillaをつかってサーバー内のブログデータを抜き出す作業
- php MyAdminを使ってデータベース内のデータを抜き出す作業
新しく借りたXSERVERさんに持ってゆくのはこの2つの荷物だけです。しかし、作業は難しくありませんが結構な待ち時間がかかるので心しましょう。
①FileZillaを使ってサーバー内のデータを抜き出す
①PCのデスクトップに適当な名前のフォルダを作る(例:tosroom_Backup など)
②FileZillaを起動してSAKURAインターネットのサーバーと接続
③先ほど作った空のフォルダにブログ内のデータを全てダウンロードする
これは人によってディレクトリの場所が違うと思いますが、基本的には[www]の中にあると思います。この中にある30前後のフォルダもファイルも全て先ほど作った空のファイルにダウンロードしましょう。
作業はこれだけですが時間がかかるので気長に構えましょう。
②php MyAdminを使ってデータベース内のデータを抜き出す
先ほどダウンロードしたデータはデザインなどの、いわば「ブログの表っツラ」に過ぎません。本当に重要なデータのすべては普段見かけることのないデータベースの中にすべて入っています。この大切な荷物をまとめますよ(しかし作業は簡単)
①SAKURAのサーバーコントロールパネルにログインする
②[データベースの設定] → [管理ツールログイン]
③php MyAdminにログインする
このユーザー名やパスワードは最初に設定されているはずですが、忘れても安心してください。FileZillaでSAKURAと接続して[WP_config.php]を見ると記載されていますよ。
④[エクスポート]でデータベースを選択して中にあるデータをダンプする
これはサンプル用に作ったデータベースなのでファイル数が少ないですが、WP_optionやWP_postsなど様々なデータがあると思いますのでそれらを全選択して画像と同じようにチェックを確認して実行します。
すると…

このような[データベース名.sql]というファイルが出来上がると思います。これがあなたのブログのコア(心核)となるものです。
これから定期的に…先ほども言いましたがこのファイルにあなたのブログのすべてがまとめられています。作業前はもちろんのことですが定期的にバックアップとして半年に一度くらいはダンプして保管しておくのもよいでしょうね。ですが多くは必要ありません、基本的には直近の2~3個ほどの保存でOKだと思います。
これで引っ越し荷物のまとめ作業が終わりました。作業としてはとても簡単なものです。
4.XSERVERにデータを引っ越す
それでは新しい新居に荷物を運びこみましょう。こちらも作業は簡単ですが、まず最初に荷物を収納するタンスや食器棚といった[収納]を作ってやらないといけませんよね。その収納となるファイルを作成しながら順に作業を進めてゆきます。
- FileZillaをつかってサーバー内のブログデータを移動する作業
- php MyAdminを使ってデータベース内のデータを移動する作業
基本的には先ほどの作業を出す→入れるに代えるだけの事ですのでそんなに難しくはありません。ただ時間がかかr…(ry
①FileZillaをつかってサーバー内のブログデータを移動する
①XSERVERのサーバーパネルにログインする(契約時のメールにID&PASSは記載)
②[ドメイン設定] → [ドメインの追加設定]で自分のドメインを追加する
これが先ほど言った[収納]する場所の作成作業です。
③FileZillaでXSERVERに接続して[ドメイン名/public_html]を選択する
先ほど作った収納先には2つのファイルがあると思いますが、ここにあるindex_htmlは最後に消すことになりますので場所をおぼえておきましょう。
この[public_html]に用意しておいたデータ(FileZillaでダウンロードしたデータ)をアップロードしましょう。これだけの作業ですが、やはりこれも時間がかかります。
②php MyAdminを使ってデータベース内のデータを移動する
次はデータベース内に保存されているブログの核ともいうべき.sqlファイルを引っ越しさせます。やはりこれも最初は収納先を作ってやらないといけませんので飛ばさず手順を進めてください。
①XSERVERのサーバーパネルにログインする
②[MySQL設定] → [MySQLユーザ追加]
これはデータベースの管理者を登録する作業です。
③[MySQL追加]で収納先のデータベースを作成する
④データベースの管理者権限を与える
データベースを作ったばかりの状態では管理者として中のデータを触れませんので[MySQL一覧]からデータベース名を選択して先ほど作ったMySQLユーザを[追加]ボタンで管理者として昇進させてあげましょう。これで収納先は完成しました。
⑤php MyAdminにログインする
⑥作成したデータベースに準備しておいた.sqlファイルをインポートする
これも作業は簡単ですが時間が少しかかります。正常に終了すれば…はい引っ越し作業は終了です。でもまだ作業は残っていますのでもう少しお待ちくださいね。
5.ドメインのネームサーバを書き換える
引っ越しは終わりましたが、お客様を招き入れる準備の確認をしないといけません。せっかく引っ越し祝いにいいお酒を持ってきてくれたのにゴチャゴチャの部屋で迎え入れるんですか?そうです、さいごに確認をした後に玄関を開きましょう。その玄関を開く作業が今回のネームサーバの書き換えです。
まず部屋の中の確認をしよう
サーバーの移動が完了してもきちんと表示されていない場合もあります。まずはそれを確認しないといけませんね。XSERVERには[動作確認URL]という機能があり、いままでのSAKURAの中身ではなくてXSERVERの中身でどう表示されるかを確認できます。
動作確認URLの使用法
①XSERVERのサーバーパネル内の[動作確認URL設定]→[動作確認URL設定の追加]
ここに自分のドメインを選択して追加を確定します。
※これはあくまでもXSERVER内での表示を確認するためのものです。実際のブログはこの段階ではまだSAKURAのサーバ内のデータで表示しています。崩れていても心配しないでください。
②[動作確認URL設定の一覧]に表示されているアドレスをクリック
これで通常通り表示されているならOKです。おめでとうございます!
でもたぶん、何時間経ってもこんな表示のままじゃないですか?
私もそうでしたが、1時間経っても表示がこのままでした。焦りました。実はこれは引っ越し作業時に作ったフォルダの中に最初から入っていたindex_htmlが原因です。これを削除するかリネームしてやるときちんと表示されます。
自分のホームページが表示されていたら記事なども確認しましょう。
おそらく画像リンクなどはまだ読み込み中かリンク先が変わって動かないかの不具合があると思いますが、それは後日修正します。
ドメインのネームサーバを書き換える
ものすごく簡単に言うと、いまドメインには
となっておりますので、これを
となるように指示する作業です。ものすごく簡単ですので早速作業しましょう。
①SAKURAインターネットの会員メニューにログイン
②[契約ドメインの確認]
③[ドメイン管理]で[WHOIS情報]を選択
④ネームサーバを書き換える
- ns1.xserver.jp
- ns2.xserver.jp
- ns3.xserver.jp
- ns4.xserver.jp
と書き換えるだけでOKです。
ここからが長いのでこんな作業をしておくと便利
作業はすべて終了しましたが、ここからは数日間かけてじんわりと中身が入れ替わってゆくと言えばわかるでしょうか?とにかくジンワリかわってゆきます。そうなると今どちらのサーバーの内容が表示されているのかわからなくなるので
SAKURAのサーバーコントロールからに入る
データベースの中の[WP_option]というファイルの中身の[blogdescription]を編集で開いて「.」などを追加しておきましょう。これはSAKURAの中身を表す印となります。
最初のうちは「。.」となっていますが

XSERVERの中身が表示され始めると

「。」だけに戻ります。この作業ひとつでものすごく楽になりますよ。
お疲れさまでした。これですべての作業は終了しました。
他にも、画像リンクの修正、メール設定、ドメインの移管などやることは多々ありますが、とりあえずは作業終了です。
最後に感想
実はこのサーバー移動ですが2年前の私は信用できる人に頼んで作業していただきました。その時は会社のサーバーだったのでその方がよかったのですが、その作業を隣で見ながらも「私には無理だ」と思ったのは覚えています。でもいざ自分でやってみると2年前に作業しながら要所要所でポイントを教えてくれたことって意外と覚えているもんなんですね。
そのアドバイスのおかげでものすごく作業はスムーズに進みました。なによりもデータベースの仕組みがわかる良い経験となりました。
わたしには無理だ、私には出来ない。
そんな気持ちは確かに持っていた私ではありますが、実際に自分でやってみることの大切さを改めで実感した今回のサーバー移動。
年末年始にブログの見直しを考えておられる方がいらっしゃいましたら、何かの参考になれば幸いです。
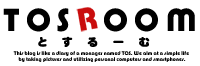


























コメント
[…] SAKURAインターネットからXSERVERへのお引越しの手順 (とする~む 様) […]