私のPCは3年前に購入したノートパソコン。最近ではノートパソコンの事をラップトップパソコンなどとも言うようですが、私はノートパソコンの方がしっくりきます。
どちらにせよ少し年代物…とは言いましても、それはあくまでもPCをコロコロ買い替える一部の人たちの感覚であって、私の中ではPCなんて5年以上は使うものという感覚なのでまだまだ現役です。
私のPCはコレです

私のPCはACERのAspire V3-571-H58D/LSというお値段も超お手頃なPCですが、CPUはCore i5 3210M 2.5GHz/2コア。メモリーは8GBと価格の割には意外にパワフルなマシンです。
今回導入したSSDはこれです

INTELが2012年に販売開始した520seriesという少し古いモデルの180GBのSSDを友人からいただきました。SSDなんて換装するのは私のようなド素人では無理だと思っていましたし、手間がかかりそうだったので延ばし延ばしにしていたのですが、友人宅で飲んでいる時にSSDの話になって「そう言えば一つ余ってるから試してみる?」という話になったので頂戴いたしました。
考えていた以上にものすごく簡単だったSSD化
「SSDには興味があるけれど私には出来そうもない…」
と考えている人ってものすごく多いんじゃないですかね?でも今だから言えます…。
びっくりするほど簡単でした!
実を言うとBluetoothのマウスを購入したのですがwindows10ではうまく作動しなかったのです。マウスの事を調べていると、どうやらwin8以降になると同じような症状になる人が多いとか…。そこで思い切ってwin7だった頃に作っていたリカバリーディスクで戻してみようと思ったのです。ついでなので「SSDにしちゃおっかなー♪」という軽い気持ちでしたが作業する決意がわきました。
SSD化作業手順
SSD化は必ず自己責任で作業してください。壊れても私は一切知りません。
SSD化するには大きく3つのパートで作業します。
とすがおこなったSSD化の手順(準備編)
1.リカバリーディスクを作る(PCの手順に沿って)
2.パソコン内のデータを外付けHDDなどに移動させる(保管)
3.リカバリーディスクで初期化する(テストの為)
作成には時間がかかりますが、リカバリーディスクが作成できてないと大変なのでテストしましょうね。
とすがおこなったSSD化の手順(作業編)
1.PCの電源を切ってバッテリーを外す
2.PCをひっくり返してフタをあける
3.古いHDDを横に滑らせて取り外す
4.古いHDDについてる金具を新しいSSDに付け替える(マウント移設)
5.SSDをHDDを外した逆の手順でカッチリ差し込む
6.フタを閉める
7.バッテリーを戻して電源コードを挿す。
ほとんどのPCは裏ブタを開けたら保証は効かなくなりますので自己責任でお願いします。
とすがおこなったSSD化の手順(復旧編)
1.リカバリーディスクを入れて電源を入れる。
2.リカバリーがはじまったら…テレビでも見ながら待つ
3.初期設定して完了
リカバリーには時間がかかりますのでのんびりとゆっくりと待ちましょう。
初期設定画面になったら後はPCを買った時と同じように設定をしてゆくといいです。これが地味に楽しいですよね♪
感想
SSDにするとPCの起動やアクセスが早くなる!というのはよく聞きます。しかし正直なところ、リカバリーした直後でPCの中にはゴミも何も溜まっていない状態で「すげーーー!!!さっきまでよりかなり早い~~~!」と良くあるような評価する気にはなりません。しかし確かに作業前よりはかなり早くは感じますよ。
それよりも私がとにかく驚いたのは音が静かな事です。ほとんど音がしません!同時にPCの横から出ていた熱気も一切ありません。これは素晴らしい!
今から2ヶ月…3ヶ月と使っている中でHDD時代との違いを感じるようになるのでしょうかね、すごく楽しみです。それと、件のBluetoothマウスですが動作はかなり改善されました。
SSD化を薦めるわけではありませんが、私と同じように「自分に出来るハズが無い」と思っている人は多いと思います。
あのとすでも出来たんだぞ!
というのを励みにして貰えたら記事にした甲斐があったかなって思います(^ ^ )♪
次はメモリーを16GBまで上げてみたいと思います。
(もっと早くやっておけばよかったw)
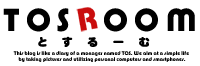

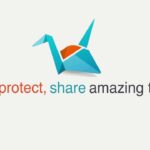

コメント